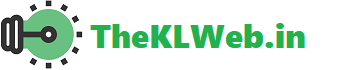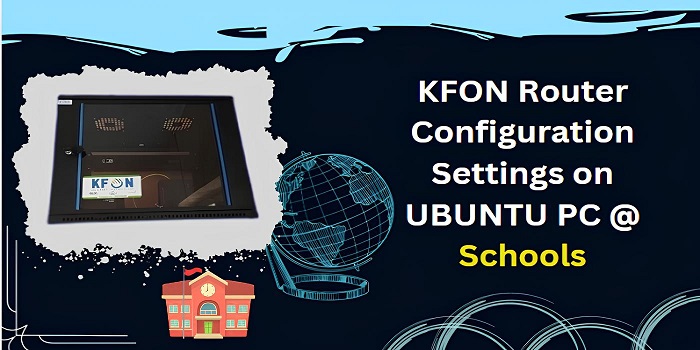പല കേരള സർക്കാർ സ്കൂളുകൾക്ക് ഇതിനകം കേരള ഫൈബർ ഓപ്റ്റിക്കൽ നെറ്റ്വർക്കിന്റെ കണക്ഷൻ ലഭിച്ചിട്ടുണ്ട്. അവയുടെ പ്രഥമ പ്രചോദ്യങ്ങൾ വകുപ്പാണ് തന്നെ നിർവ്വഹിച്ചത്. നിങ്ങൾക്ക് മോഡെം തെറ്റായി ക്രമീകരിച്ചിരിക്കുകയോ ഇന്റർനെറ്റുമായി കണക്ട് ചെയ്യുന്നതിൽ പ്രശ്നമുണ്ടായാൽ, KFON ക്രമീകരണ സെറ്റിങ്ങുകൾ പിന്തുടരാം.
കേരളത്തിലെ സ്കൂളുകൾ UBUNTU ഉപയോഗിക്കുന്നതിനാൽ, UBUNTU ഓപ്പറേറ്റിംഗ് സിസ്റ്റത്തിൽ എങ്ങനെ ക്രമീകരിക്കാമെന്ന് ഞാൻ വിശദീകരിക്കുന്നു. നിങ്ങൾ Windows അടിസ്ഥാനത്തിൽ പ്രവർത്തിക്കുന്ന കമ്പ്യൂട്ടർ സിസ്റ്റം ഉപയോഗിക്കുന്ന പക്ഷേ അതേ നടപടികൾ പ്രയോഗിക്കാവുന്നതാണ്. ക്രമീകരണത്തിൽ ഏതെങ്കിലും പ്രശ്നം ഉണ്ടെങ്കിൽ, കമന്റ് ബോക്സ് വിഭാഗത്തിൽ എനിക്ക് ചോദിക്കാം.
വെബ് ബ്രൗസർ വഴി ക്രമീകരണം
കമ്പ്യൂട്ടർയും റൂട്ടറുമായുള്ള എല്ലാ കണക്ഷനുകളും WiFi അല്ലെങ്കിൽ ഇഥർനെറ്റ് കേബിൾ വഴി നിർവ്വഹിച്ചിട്ടുണ്ടെന്ന് സ്ഥിരീകരിച്ചാൽ, ഓട്ടോമാറ്റിക് ആയി ഇന്റർനെറ്റുമായി കണക്ട് ചെയ്യാതിരുന്നാൽ, പിങ് നടത്തിയും ക്രമീകരണങ്ങൾ ചെയ്യാം.
ഇതിന്, ഒരു വെബ് ബ്രൗസർ തുറക്കുക, ഉദാഹരണത്തിന് Mozilla Firefox.
അഡ്രസ്സ് ബാറിൽ kite.kerala.gov.in/broadband എന്ന് ടൈപ്പ് ചെയ്ത് എൻറർ ബട്ടൺ അമർത്തുക.
ഇതോടെ ഇന്റർനെറ്റ് സ്റ്റാറ്റസ് കാണിക്കുന്ന പേജ് തുറക്കും. മേൽ മെനു ബാറിൽ KFON സ്റ്റാറ്റസ് ലിങ്ക് ക്ലിക്ക് ചെയ്യുക.
പിന്നീട് KFON സംയോജിത ലിങ്ക് ക്ലിക്ക് ചെയ്യുക.
ഇതോടെ കേരളത്തിലെ ഓരോ ജില്ലയിലെ KFON കണക്ഷനുകളുടെ സ്റ്റാറ്റസ് കാണിക്കും.
പുത്തൻറയും ഹൈടെക് ലാബ് റിപ്പോർട്ട് എന്നിങ്ങനെ രണ്ട് റിപ്പോർട്ടുകൾ ലഭ്യമാണ്.
ആദ്യത്തെത് പ്രൈമറി സ്കൂളുകൾക്കായി തിരയാനാണ്, രണ്ടാംത് ഹൈസ്കൂൾ, ഹൈയർ സെക്കണ്ടറി സ്കൂളുകൾക്കായി തിരയാനാണ്.
ജില്ലാ ലിങ്ക് തിരഞ്ഞെടുക്കുക, KFON-കണക്റ്റുചെയ്ത ലിങ്ക് ക്ലിക്ക് ചെയ്യുക.
നിങ്ങളുടെ സ്കൂൾ പട്ടികയിൽ ഉൾപ്പെടുന്നുണ്ടോ എന്ന് ഉറപ്പാക്കുക. സ്റ്റാറ്റസ് മൂല്യം പരിശോധിക്കുക.
സ്റ്റാറ്റസ് CONNECTED എന്ന് കാണിച്ചാൽ, സ്കൂൾ KFON നെറ്റ്വർക്കിൽ കണക്റ്റ് ചെയ്തിരിക്കുമെന്ന് സ്ഥിരീകരിക്കാൻ കഴിയും.
മറ്റു വിവരങ്ങൾ പോലെ IP അഡ്രസ്, സബ്നറ്റ് മാസ്ക് തുടങ്ങിയവ എഴുതുക
നിങ്ങളുടെ സ്കൂളിനുള്ള ഐപി അഡ്രസ്, സബ്നറ്റ് മാസ്ക് തുടങ്ങിയ മറ്റ് എല്ലാ വിവരങ്ങളും കൃത്യമായി കുറിക്കുക.
എല്ലാ വിശദാംശങ്ങളും നൽകിയ പട്ടികയിൽ ലഭ്യമാണ്.
KFON റൂട്ടർ വഴി ക്രമീകരണം
എല്ലാ സ്കൂളുകൾക്കും UPS (Uninterrupted Power Supply) ഉണ്ടാക്കപ്പെടുന്നതോടെ ഒരു ഡെഡികേറ്റഡ് റൂട്ടർ നൽകണം.

ഉപയോക്താക്കളായുള്ള വൈദ്യുതി ദ്രവ്യങ്ങൾക്കെതിരെ KFON ഉപയോഗിക്കുമ്പോൾ, എപ്പോഴെങ്കിലും ഡാറ്റാ അപ്ലോഡ് ചെയ്യുന്നതിനിടയിൽ, വൈദ്യുതി മുടക്കിയാൽ KFON കണക്ഷൻ തടസ്സപ്പെടുക, അത് ഡാറ്റാബേസിലേക്ക് എഴുതുന്നതിൽ പരാജയപ്പെടാൻ ഇടയാക്കാം.
റൂട്ടറിലേക്ക് വൈദ്യുതി സപ്ലൈ ഉറപ്പാക്കാൻ, ആദ്യം UPS ഓണാക്കുക. തുടർന്ന്, പവർ അഡാപ്റ്റർ സ്വിച്ച് ബോക്സിൽ കണക്റ്റ് ചെയ്തിട്ടുണ്ടെന്ന് ഉറപ്പാക്കുക. പിന്നീട്, റൂട്ടർ സ്വിച്ച് ഓണാക്കുക. ഗ്രീൻ ലൈറ്റ് കാണും.
ഗ്രീൻ LED ബ്ലിങ്കിംഗ് മുതൽ സ്ഥിരമായ നിലയിൽ മാറ്റിയാൽ, കണക്ഷൻ സ്ഥാപിതമായെന്ന് സ്ഥിരീകരിക്കാൻ കഴിയും. ആദ്യമായി ഓണാക്കിയപ്പോൾ, ഇത് ബ്ലിങ്കിംഗ് ആയി തുടങ്ങും. 10 അല്ലെങ്കിൽ 20 സെക്കൻഡിനുള്ളിൽ, കണക്ഷൻ ഉണ്ടെങ്കിൽ, ഇത് സ്ഥിരമായ ലൈറ്റിംഗായി മാറും.
ഇഥർനെറ്റിലൂടെ PC-യുമായി കണക്റ്റുചെയ്യുക
പ്രധാനമായും KFON കേരളത്തിലെ എല്ലാ സ്കൂളുകൾക്കും ഫാസ്റ്റ് ഇന്റർനെറ്റ് കണക്ഷൻ ലഭിക്കാൻ ഇഥർനെറ്റ് കേബിൾ നൽകുന്നു.
എന്തുകൊണ്ട് അവർ WiFi നെറ്റ്വർക്ക് ആഗോള ഇഥർനെറ്റ് കണക്ഷൻ ബദലാക്കുന്നത്?
ഇന്ന്, താങ്കളുടെ കുട്ടികളിൽ കൂടുതലും മൊബൈൽ ഡിവൈസുകൾ കൈവശമാക്കുന്നു, അവർക്ക് ഇന്റർനെറ്റിൽ കണക്റ്റ് ചെയ്യാനുള്ള അവസരം ഉണ്ടാക്കുന്നു, ആണെങ്കിൽ പേസ്വേഡ് അറിയുന്നു.
ഇത് കണക്ഷൻ മുടക്കാനുള്ള കാരണമായേക്കാം.
UBUNTU PC-യിൽ ക്രമീകരണം
ഇഥർനെറ്റ് കേബിൾ PC-യുടെ പോർട്ടിൽ കണക്റ്റുചെയ്യുമ്പോൾ, സിസ്റ്റം സെറ്റിംഗ്സിലേക്ക് പോയി, നെറ്റ്വർക്കിൽ പോയി.
Wired ഓപ്ഷനിൽ സെറ്റിംഗ്സ് ഐക്കണിൽ ക്ലിക്ക് ചെയ്യുക.
IPV4 തിരഞ്ഞെടുക്കുക.
ത automático-ൽ നിന്നും മാനുവലിലേക്ക് മാറ്റുക.
അഡ്ഡ്രസ്, സബ്നറ്റ് മാസ്ക്, ഗേറ്റ്വേ എന്നിങ്ങനെ ഓപ്ഷനുകൾ കാണാൻ കഴിയും.
മുൻപിൽ നാമന്യായിച്ച വിവരങ്ങൾ.
എല്ലാ പാരാമീറ്ററുകളും കൃത്യമായി നൽകുക. ഓരോ പാരാമീറ്ററും ശരിയായ രൂപത്തിൽ നൽകണം, ചെറുവക്ഷരങ്ങൾ, വലിയ വക്ഷരങ്ങൾ, അളവുകൾ എന്നിവ ശരിയായ ഫോർമാറ്റിൽ നൽകണം.
IP അഡ്രസ്, സബ്നറ്റ് മാസ്ക്, ഗേറ്റ്വേ എന്നിവ നൽകുമ്പോൾ, വിൻഡോയുടെ കുറെ ഇടത് ഭാഗത്ത് SAVE ബട്ടൺ ക്ലിക്ക് ചെയ്യുക.
സിസ്റ്റം ഈ പാരാമീറ്ററുകൾ പരിശോധിക്കുകയും ശരിയായവെന്ന് പരിശോധന കഴിഞ്ഞാൽ, ഇൻറർനെറ്റിൽ കണക്റ്റ് ചെയ്യപ്പെടും.
PC-ൽ ഏത് വെബ് ബ്രൗസർ തുറക്കുകയും, ഇന്റർനെറ്റ് കണക്റ്റുചെയ്യപ്പെട്ടിട്ടുണ്ടോ എന്ന് പരിശോധിക്കാൻ ഒരു വെബ്സൈറ്റ് സന്ദർശിക്കുക.
ഇത് KFON ക്രമീകരണ സെറ്റിങ്ങുകൾ കുറിച്ച് സങ്കേതമാക്കിയിട്ടുണ്ട്. ക്രമീകരണത്തിൽ പ്രശ്നമുണ്ടെങ്കിൽ, ദയവായി കമന്റ് ബോക്സിൽ എനിക്ക് ചോദിക്കാം.
ഇവിടെ ചില പ്രാപ്തികൾ ഉണ്ട്
- ONT പവർ സ്റ്റാറ്റസ് LED പ്രകാശിക്കുന്നുണ്ടെന്ന് ഉറപ്പാക്കുക.
- ഇഥർനെറ്റ് കേബിളിന്റെ ഒരു അറ്റം ONT പോർട്ടിൽ GbE-1 അല്ലെങ്കിൽ GbE-2 (Tejas TJ2100-11G ONT), LAN-1 അല്ലെങ്കിൽ LAN2 (Alphion AONT-1420) ലേബലായുണ്ട്, മറ്റൊരു അറ്റം PC-യുടെ LAN പോർട്ടിലോ റൂട്ടറിന്റെ WAN പോർട്ടിലോ കണക്റ്റ് ചെയ്തിരിക്കണം.
- കണക്റ്റുചെയ്ത ONT പോർട്ടിലെ LED സ്റ്റാറ്റസ് പരിശോധിക്കുക. സ്ഥിരമായ ഗ്രീൻ ലൈറ്റ് ഇഥർനെറ്റ് ലിങ്ക് ഉറപ്പുള്ളതായി സൂചിപ്പിക്കുന്നു.
WiFi റൂട്ടർ പ്രാപ്തികൾ
- WiFi റൂട്ടർ PC-യുമായി ഇഥർനെറ്റ് കേബിൾ ഉപയോഗിച്ച് കണക്റ്റ് ചെയ്തിട്ടുണ്ടെന്ന് ഉറപ്പാക്കുക.
- അഡ്മിൻ പാനലിലേക്ക് ഇന്റർനെറ്റ് ബ്രൗസർ വഴി മാത്രമേ പ്രവേശിക്കൂ. Google Chrome ഉപയോഗിക്കുക.
- ഡീഫോൾട്ട് യൂസർ ഐഡി, പാസ്വേഡ് ഉപയോഗിച്ച് പ്രവേശിക്കുക.
- വയർലെസ് ആക്സസ് ടാബിൽ ഉള്ള വിവരങ്ങൾ പ്രവേശിക്കേണ്ടതാണ്. അവിടെ അഡ്രസ്, നെറ്റ് മാസ്ക്, ഗേറ്റ്വേ, DNS എന്നിവ പരിശോധിച്ച് നൽകുക.
ഡെസ്ക്ടോപ്പിൽ ആക്സസ് ഹോട്ട്സ്പോട്ട് ഷോർട്ട്കട്ട് എങ്ങനെ സൃഷ്ടിക്കാം?
ആദ്യമായി, WiFi_Hotspot.zip ഫയൽ താഴെ നൽകിയിരിക്കുന്ന ലിങ്കിൽ നിന്ന് ഡൗൺലോഡ് ചെയ്യുക.
WiFi_Hotspot.zip ഡൗൺലോഡ് ചെയ്യുക
Zip ഫയൽ എക്സ്ട്രാക്റ്റ് ചെയ്യുക. എക്സ്ട്രാക്റ്റ് ചെയ്ത ഫോൾഡർ തുറക്കുക, install.sh ഫയലിൽ ഡബിൾ ക്ലിക്ക് ചെയ്യുക, “Run in terminal” ക്ലിക്ക് ചെയ്യുക.
പ്രോഗ്രാമിനെ എക്സിക്യൂട്ട് ചെയ്യാൻ അനുവാദം നൽകുക. ഇത് Ubuntu PC-യിൽ പ്രോഗ്രാം ഇൻസ്റ്റാൾ ചെയ്യും.
ഇൻസ്റ്റാളേഷൻ പൂർത്തിയായശേഷം, ഡെസ്ക്ടോപ്പിൽ ആക്സസ് ഹോട്ട്സ്പോട്ട് ഷോർട്ട്കട്ട് സൃഷ്ടിക്കാൻ നിങ്ങൾക്ക് സാധിക്കും.
FAQ
KFON കണക്ഷനിൽ ഇന്റർനെറ്റ് റിച്ചബിലിറ്റി എങ്ങനെ പരിശോധിക്കാം?
അത് വളരെ ലളിതമാണ്, 8.8.8.8 എന്നിവയുമായി പിങ് ചെയ്യുക. Terminal വിൻഡോ തുറന്ന് Ping 8.8.8.8 ടൈപ്പ് ചെയ്ത് എൻറർ ബട്ടൺ അമർത്തുക.
KFON കസ്റ്റമർ സപ്പോർട്ടുമായി എങ്ങനെ ബന്ധപ്പെടാം?
KFON കസ്റ്റമർ കെയർ നമ്പർ 0484 2911970 ആണ്. അവർക്ക് എപ്പോൾ വേണമെങ്കിലും ബന്ധപ്പെടാം.
ഈ ട്യൂട്ടോറിയൽ ക്രമീകരണ പ്രക്രിയയിൽ സഹായകരമായിരിക്കുന്നു എന്ന് പ്രതീക്ഷിക്കുന്നു. നിങ്ങൾക്ക് എത്ര stage-ലായിരിക്കാം തടസപ്പെടുമ്പോൾ, ദയവായി കമന്റ് ബോക്സിൽ വിശദമായി ചോദിക്കുക.
കൂടുതൽ വായിക്കുക:-