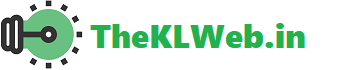Today, we are going to see how to change the Kerala Vision Broadband WiFi name and password in under 5 minutes. You can do this with your personal computer or with the help of your mobile devices. Many readers messaged me about how to change the name and password on the mobile device.
The way I used here is to change the WiFi name and password of any service provider, but this post shows you how to do it with the Kerala Vision broadband service.
First of all, you should know the IP address of the Kerala Vision modem. The IP address can be shared to you by the service provider at the time of modem installation. Or you can see the back side of the router or modem device.
മൊഡം ഐ.പി. വിലാസം അറിയുക
എങ്കിൽ, കേരളാ വിശൻ മൊഡം ഐ.പി. വിലാസം സാധാരണയായി 192.168.1.1 ആണ്.
ഇപ്പോൾ, നമുക്ക് ഈ പാരാമീറ്റർ ഉണ്ട്.
ഇപ്പോൾ നിങ്ങളുടെ കമ്പ്യൂട്ടർ അല്ലെങ്കിൽ മൊബൈൽ ഫോണിൽ ഏതെങ്കിലും വെബ് ബ്രൗസർ തുറക്കുക.
അഡ്രസ് ബാറിൽ, HTTP://192.168.1.1 എന്ന് ടൈപ്പ് ചെയ്ത് എന്റർ ബട്ടൺ അമർത്തുക.
നിങ്ങൾ ഒരു യൂസർ ലോഗിൻ വിൻഡോയിലേക്ക് പ്രവേശിക്കും, ഇവിടെ നിങ്ങളുടെ യൂസർനെയിംയും പാസ്സ്വേഡും നൽകേണ്ടതാണ്.
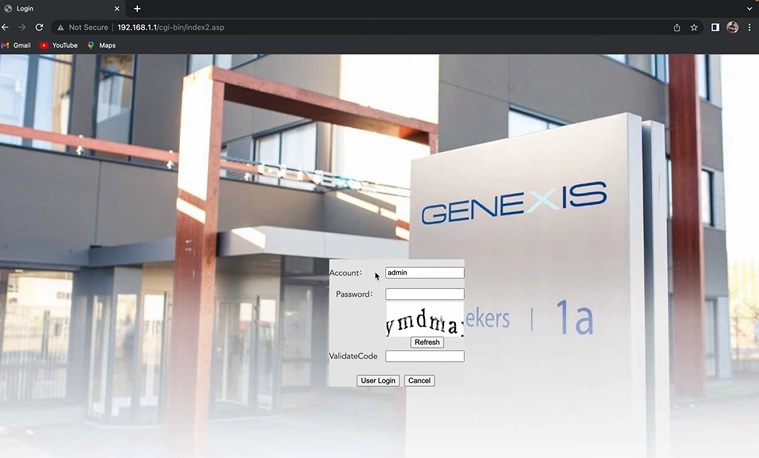
ഡീഫോൾട്ട് യൂസർനെയിം ആൻഡ് പാസ്സ്വേഡ് കണ്ടെത്തുക
മൊഡത്തിന്റെ പിൻഭാഗത്ത് ഡീഫോൾട്ട് യൂസർനെയിം ആൻഡ് പാസ്സ്വേഡ് നോക്കി എഴുതുക.
ആറു വെബ് ബ്രൗസർ വിൻഡോയിലേക്ക് തിരിച്ച്, ഫോം പൂരിപ്പിക്കുക. അക്കൗണ്ട് ഫീൽഡിൽ ഡീഫോൾട്ട് യൂസർനെയിം നൽകുക, രണ്ടാമത്തെ ഫീൽഡിൽ പാസ്സ്വേഡ് നൽകുക.
അവധിയായ കോഡ് താഴെ കാണുന്നുണ്ട്. പരിചയം നൽകുന്നതിനായി ശരിയായ കോഡ് പൂരിപ്പിക്കുക, ഇത് കേസ് സൻസിറ്റീവ് ആണ്.
അത് ശേഷം, ഉപയോക്തൃ ലോഗിൻ ബട്ടൺ അമർത്തുക.
ഓർമ്മിക്കുക:- കാപ്ച ചർച്ച ശ്രദ്ധാപൂർവ്വം പൂരിപ്പിക്കുക. തെറ്റ് പാസ്സ്വേഡ് 3 തവണ നൽകുകയാണെങ്കിൽ, അത് കുറച്ച് മിനിറ്റ് ലോക്കാകും.
ഡാഷ്ബോർഡിലേക്ക് പ്രവേശിക്കുക
നിങ്ങൾക്ക് ഡാഷ്ബോർഡ് ഹോംപേജിലേക്ക് റീഡയറക്ട് ചെയ്യപ്പെടും, ഇത് ഈപോലെ കാണപ്പെടും.
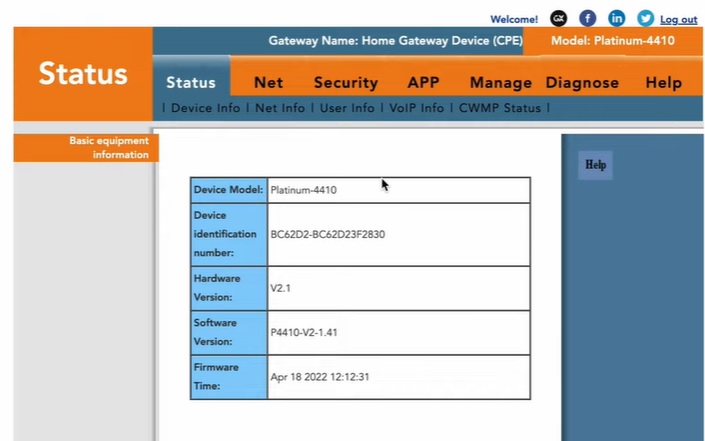
ഡാഷ്ബോർഡിന്റെ മുകളിൽ മെനു ബാറിൽ “നെറ്റ്” ടാബ് ക്ലിക്ക് ചെയ്യുക.
നെറ്റ് ടാബ് ക്ലിക്കുചെയ്താൽ നിങ്ങൾ ഒരു പേജിലേക്ക് റീഡയറക്ട് ചെയ്യപ്പെടും. അവിടെ ഒന്നും മാറ്റാൻ വേണ്ടിയിരിക്കുന്നു.
തുടർന്ന്, പ്രധാന മെനുവിൻറെ താഴെ “WLAN” ടാബ് ക്ലിക്കുചെയ്യുക.
ഇത് പരിചയപ്പെടുത്തുന്ന ചിത്രത്തിന്റെ ഒരു ചുറ്റികയാണ്. Kerala Vision WiFi name and password മാറ്റാൻ നിങ്ങൾക്ക് വേണ്ടത് എല്ലാം ഇതിലാണ്.
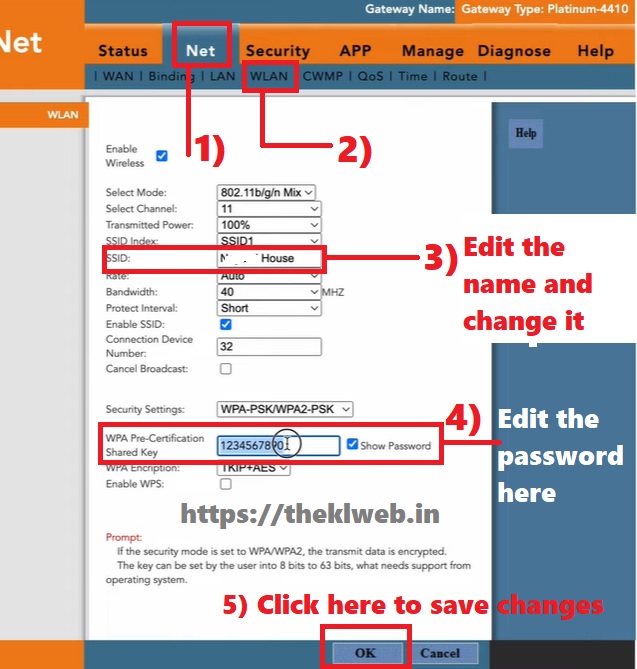
- ഡാഷ്ബോർഡിൽ നെറ്റ് ടാബ് ക്ലിക്കുചെയ്യുക
- പിന്നീട്, പ്രധാന ടാബിന്റെ താഴെ WLAN ടാബ് ക്ലിക്കുചെയ്യുക
- SSID കാണുകയും SSID താഴെയുള്ള ടെക്സ്റ്റ് ബോക്സിൽ ക്ലിക്ക് ചെയ്ത് SSID എഡിറ്റ് ചെയ്യുക
- SSID WiFi പേരാണ്
- പിന്നീട് WPA പ്രീ-സർട്ടിഫിക്കറ്റ് ഷെയർ ചെയ്ത കീ കണ്ടെത്തുക, അത് പാസ്സ്വേഡ് ആണ്
- പാസ്സ്വേഡ് എഡിറ്റ് ചെയ്യുകയും നിങ്ങൾക്ക് വേണ്ടിയുള്ള പാസ്സ്വേഡ് നൽകുക
- പിന്നീട് പേജിന്റെ അടിയിൽ OK ബട്ടൺ ക്ലിക്കുചെയ്യുക.
അതായിരിക്കും! ഇനി നിങ്ങൾ വിജയകരമായി WiFi പേര് ആൻഡ് പാസ്സ്വേഡ് മാറ്റിയിട്ടുണ്ട്.
ഈ രീതിയിൽ, നിങ്ങൾക്ക് നിങ്ങളുടെ WiFi സുരക്ഷിതമാക്കാൻ, മുമ്പ് അനുമതി നൽകിയ ഉപകരണം ഉപയോഗിച്ച് നിങ്ങളെ ബന്ധിപ്പിച്ചിരിക്കും.
പുതിയ WiFi പേര് ആൻഡ് പാസ്സ്വേഡ് ഉപയോഗിച്ച് വീണ്ടും ബന്ധിപ്പിക്കുക
SSID (ഉപയോക്തൃനാമം) ആൻഡ് പാസ്സ്വേഡ് മാറ്റുന്നതിന് ശേഷം, നിങ്ങളുടെ ബന്ധിപ്പിച്ച ഉപകരണങ്ങൾ ഉടനെ കണക്ഷൻ വിട്ടുപോകും, OK ബട്ടൺ ക്ലിക്കുചെയ്ത ശേഷം.
ഉപകരണങ്ങളെ നെറ്റ്വർക്കിൽ വീണ്ടും ബന്ധിപ്പിക്കാൻ, നിങ്ങൾക്ക് ലഭ്യമായ സമീപ ഉപകരണങ്ങൾ തിരയുകയും മാറിയ WiFi പേരിൽ ടാപ്പ് ചെയ്യുകയും ചെയ്യുക. തുടർന്ന് ശരിയായ പാസ്സ്വേഡ് നൽകുക. പിന്നീട് WiFi-യിൽ ബന്ധിപ്പിക്കുക.
മറ്റു ക്രമീകരണങ്ങൾ
WiFi-യിൽ കണക്റ്റ് ചെയ്യാൻ കഴിയുന്ന ഉപകരണങ്ങളുടെ എണ്ണം എങ്ങനെ പരിധി വെക്കാം?
അതു തന്നെ വിൻഡോയി, കണക്റ്റ് ചെയ്യാവുന്ന ഉപകരണങ്ങളുടെ സംഖ്യ കാണുക. എത്ര ഉപകരണങ്ങൾ WiFi-യിൽ എത്ര സമയം കണക്റ്റ് ചെയ്യാമെന്ന് ഈ ടെക്സ്റ്റ് ബോക്സിൽ എഡിറ്റ് ചെയ്യുക.
സർവീസ് ലളിതമായ സുരക്ഷാസംവിധാനങ്ങളായി പ്രാപ്തമാക്കലാണ്. 15 – 20 ഉപകരണങ്ങൾ WiFi-യിൽ ഉപയോഗിക്കുന്നത് ഒരു പ്രശ്നമില്ല.