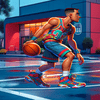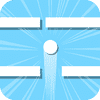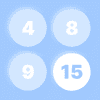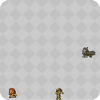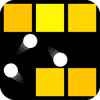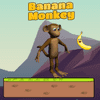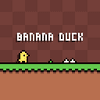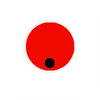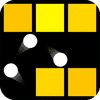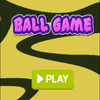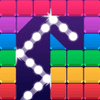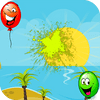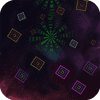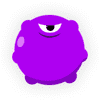How To Update Roku Firmware To Address Battery Issue
Keeping your Roku device up-to-date with the latest firmware is important to ensure you have access to the newest features, security enhancements, and performance improvements. However, some Roku owners may be hesitant to install firmware updates for fear it might cause problems.
This guide will walk you through everything you need to know about Roku firmware updates, including how to check if one is available, what’s included in updates, the benefits of updating, tips for a smooth update process, and troubleshooting advice in case any issues arise.
We hope this will provide reassurance on the overall safety and advantage of keeping your streaming device’s software current. Ready to learn how to best maintain your device? Let’s dive in!
Many Roku users are suggesting the firmware update to address the battery issue. Before, I didn’t trust this troubleshooting tip. When my remote battery drained so fast when I used the Roku private listening mode more frequently, I just tried updating the firmware. It worked like a charm.
How To Easily Update Roku TV Firmware?
- Turn on your Roku device
- Press the Home button on the remote
- Then go to the Settings option
- Now select the System tab
- Select the System Update option and press OK
- Your device will check for the latest firmware
- Wait till the software download and install complete
Remember:- Be sure to use a high-speed WiFi network to complete the firmware update as soon as possible. Don’t touch any button on the remote until the software update is complete.
After the process is complete, your device will automatically restart.
How To Manually Update Roku smart TV Firmware Via USB?
The above-mentioned method can be used for both Roku smart TVs and the External Roku stick or Box models. If you want to download the firmware directly from the official website and update it on your smart TV, it’s possible now.
Step 1: Find the
Model and serial numbers
For this, you have to note down both the model number and the serial number.
To get this, Press the Home button on the remote. Then go to Settings, then select System, and then select About option.
Home>>Settings>>System>>About
Note down the model number and the serial numbers.
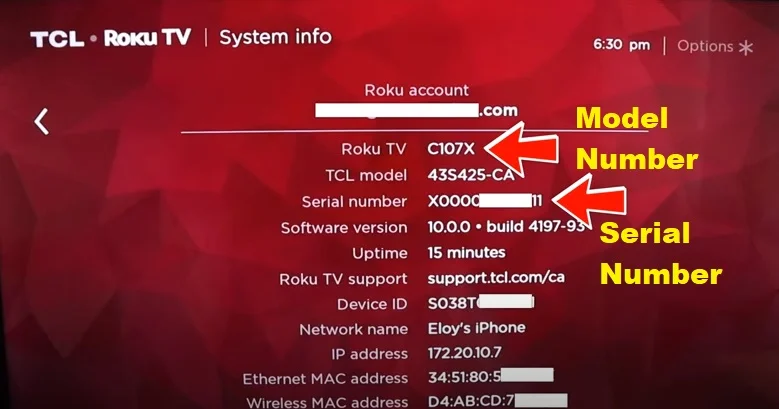
Step 2: Confirm the details
Then go to this URL https://tvupdate.roku.com/ on your personal computer web browser. You can download the software for any of the available smart TVs that built-in Roku application.
It’s important to connect a USB drive to your computer because we are downloading the firmware file to this USB storage device.
Select the TV brand from the drop-down list. Then manually enter the model number and the serial number on the respective boxes.
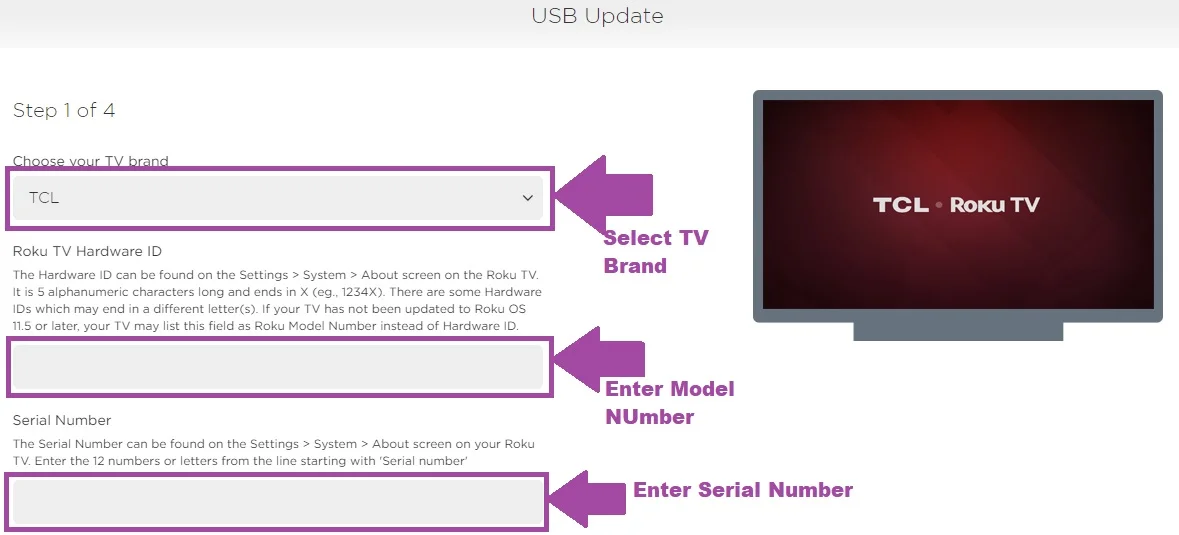
Then click on the Next button on the page.
A pop-up confirmation box will appear on the screen by denoting the brand name, model number, and serial number of your Roku smart TV. After double-checking, press the Confirm button.
Step 3: Download the software
In this step, click on the Download Software button. The system will download the latest software to a destination folder. The destination folder would be your PC’s download folder.
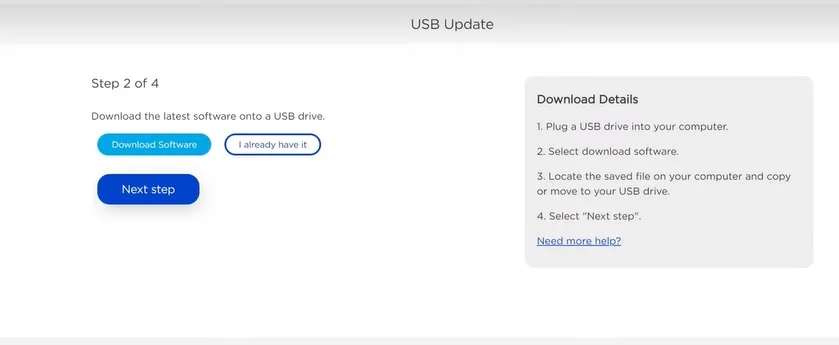
Once the download is complete, move the file to the USB’s root.
Please don’t move the file to any subfolder on the USB drive.
Then plug the USB drive into your Roku TV.
Step 4: Factory Reset your Roku smart TV
Next, come to your Roku TV. Then factory reset everything.
Follow this path.
Home>>Settings>>System>>Advanced System Settings>>Factory Reset>>Reset Everything
Factory reset by entering the 4-digit code shown on the screen into the respective box.
The system will restart with a Let’s Get Started page.
Set up your language, and location, and then select the Setup for Home Use option.
Step 5:- Checking USB For Update
In order to manually update the firmware Via USB, you should avoid wireless and wired internet connections in this step. Instead, choose to connect to the internet later option. This is very important step!
A page with Let’s Connect your devices will be on your TV screen.
Select Do this later option, on the next window.
Once you select, you’ll get a start page with Home and Settings tab.
Now, go to the settings, select systems, and system update, and then select I can’t connect to the internet option.
Your Roku will immediately look for the connected USB drive with a pop-up box.
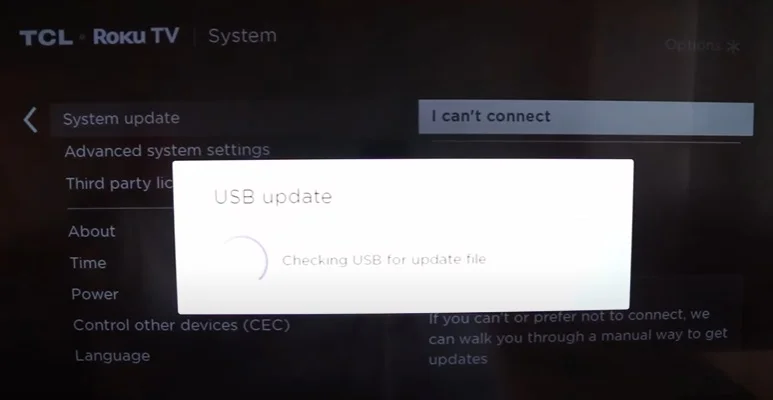
Then you’ll get a page containing the serial number. It looks like this.
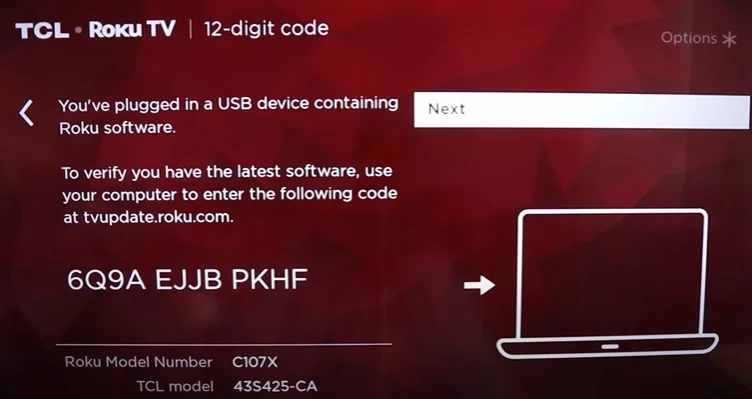
Can you see the 12-character serial number at the bottom of the page? Here it is 6Q9A EJJB PKHF.
Note it on paper, or just take a photo of this with your mobile smartphone for the next step.
Step 5: Get the Response Code
Get back to your computer screen
Enter the code into the box provided on your PC’s window.
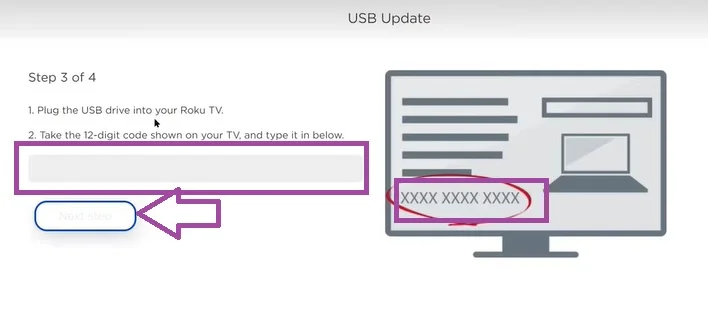
Then click the Next Step button. The system will check and you’ll get a 6-character response code on your computer screen.
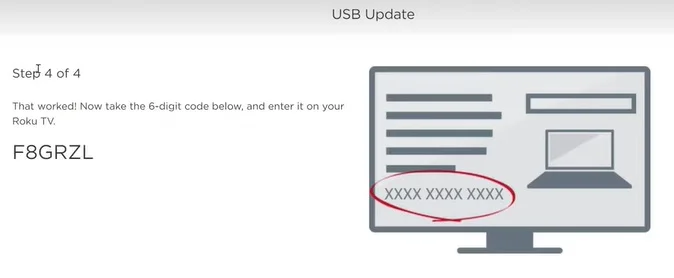
In this step, the system will check for compatibility. You get the message “That worked! Now take the 6-digit cide below, and enter it onto your Roku TV”
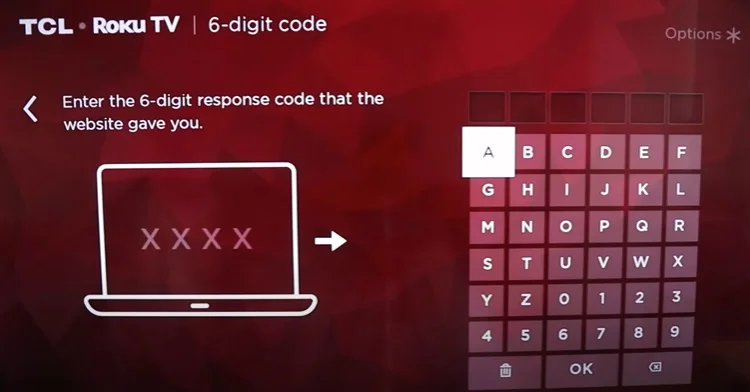
Step 6: USB Update Complete
USB update will undergo and run in progress. Your TV will automatically restart once the software firmware update completed susccessfully.
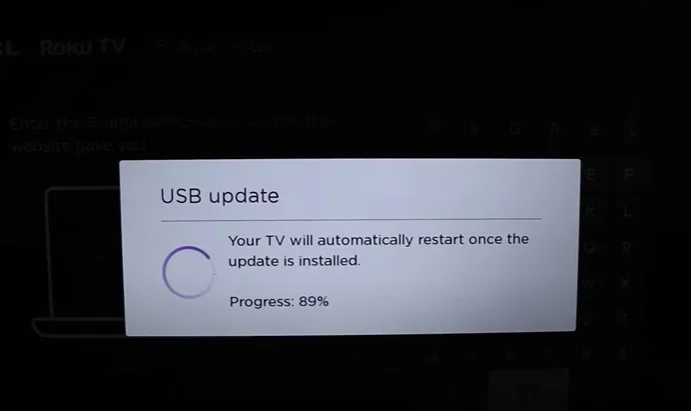
After that, you can connect your Roku TV to a wired or wireless internet.
Step 9: Activate Through E-mail
After you set the wired or wireless connection, you will see a box to enter your address to get the activation link. Enter your E-mail address.
Check your mail inbox, or spam box to see the E-mail from Roku. Click on the activation link to activate your streaming service.
The activation link is valid only for 30 minutes.
Happy streaming 🙂
Why You Should Update Your Roku Firmware?
- Bug fixes – Firmware updates often fix bugs, glitches, and other issues in the existing firmware to improve performance and stability. This can resolve problems like app crashes, LED flashing errors, remote control connectivity issues, etc.
- New features – Roku may add new features or capabilities in a firmware update, such as support for new apps, new voice commands for the remote, interface updates, etc. This helps keep the device current.
- Security updates – Firmware updates may patch security vulnerabilities in the software to help protect against malware, hacking, privacy issues, or other exploits. This is critical for maintaining safety
- Performance improvements – Updates may include underlying changes that optimize CPU usage, memory allocation, or graphics rendering to speed up loading and response times. This results in a smoother user experience.
- New services/content – An update could allow access to new streaming services or content providers that were not previously available on the older firmware versions. This expands entertainment options.
- Enhanced stability – Updates often fix memory leaks, connection issues, or other problems that could potentially cause a device to freeze, reset, or experience instability over time after prolonged use. Updates enhance reliability.
- Increased compatibility – New firmware can expand compatibility with newer TV models, audio devices, operating systems, and controllers. This allows integration with the latest technologies.